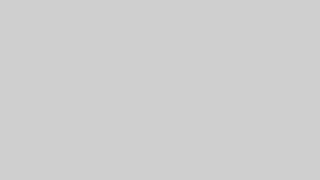<本サイトは記事内にPRが含まれています>
マウスコンピュターのメモリ確認と増設の手順
マウスコンピューターの製品は高性能で信頼性の高いBTOパソコンを提供しています。
しかし、使用しているうちにメモリ不足を感じることがあるかもしれません。
その際にメモリの増設はどのようにしたらよいのか?

こちらの記事ではマウスコンピューターのメモリ増設方法や交換方法について詳しく解説し、
自分で行う際の注意点や、メーカーに依頼する方法
お得なメモリー増設キャンペーンについてもについても紹介します。
また、マウスコンピュターの機種ごとに合うメモリの選定からメモリ増設の取り付け方法まで一貫した
総合ナビゲーションが無いのでこちらのページで作ってみました。
ご自分でメモリの増設をしたり、より高速なメモリに交換したい場合の参考にしてみてください。
お使いのマウスコンピュターがメモリ増設で快適
![]()
メモリ増設でパソコンの作業が快適になる!
もちろんオフィスユースやゲーミングPCもメモリは重要なパーツですが
特に動画編集やRAW現像など動画や画像処理の場合メモリの増設は効果テキメンです。
お使いのPCにメモリ増設することで、一度にたくさんのデータを処理が可能になりパソコンの動作スピードが飛躍的に向上します。
もちろん、マウスコンピュターはBTOパソコンメーカーなのでメモリは注文お時に必要な容量をカスタマイズして発注もできますが買った後でも自分でん安く(約半額で増設可能)簡単にできますのでパソコンのスピードアップをするなら是非一度検討してみましょう。
マウスコンピュターメモリ増設や交換の選択肢

メモリを増設したり交換したりする場合の選択肢は以下の2つになります。
- 自分でメモリを交換 / 増設する場合
- メーカー工場でメモリを交換 / 増設する場合
1. 自分でメモリを交換 / 増設する場合
マウスコンピューターでは、お客様自身での内部パーツの交換や増設については推奨していません。自己責任での作業となり、作業中に発生した事故や不具合については、保証対象外となります。
それでも自分で増設や交換したい場合、以下の点に注意してください。
▼ お客様自身でメモリを交換 / 増設する場合【 ※ 重要 ※ 】 お客様自身で行う内部パーツの交換 / 増設につきましては、当社では推奨いたしておりません。
お客様自身で行うパーツの交換作業についてはお客様の 「 自己責任 」 となり、
交換作業中に発生した事故や怪我、その他不具合に対し、当社では一切の責任を負いかねます。また保証期間内であったとしても、内部作業による不具合が発生した場合、
すべて保証対象外となります。予めご注意ください。引用元:マウスコンピュターHP )https://www2.mouse-jp.co.jp/ssl/user_support2/sc_faq_documents.asp?FaqID=36767
マウスコンピュターで使えるメモリの互換性のあるメーカーを確認する
増設できるメモリのメーカーさえわかればメモリ増設は非常に簡単な作業のみとなります。(ただし保証は失効するので注意してください)
といっても各メーカーのパソコンが対応できるメモリの規格や種類が違いますしデスクトップパソコンとノートパソコンでは使用するメモリの大きさや長さも違ってきます。
また、デスクトップでもDDR・DDR2・DDR3など、いろいろ規格な企画があって間違ったメモリを注文すると最悪の場合全く使えないこととなってしまいます。
特にメモリと他のパーツの相性などから増設はしたものの全く性能が発揮できないどころかトラブルに見舞われるなどは絶対に避けたいものです。
また、メモリは発注して利用できなければ返品がきかないものがほとんどです。
なので、増設メモリはご自分のPCで利用できるメモリの規格や型番を調べてよく確認して発注しましょう。
メモリ型番検索システムを使って確認
同じマウスコンピュターのノートパソコンでも使っているメモリの規格が違います。
マウスコンピュターが届いたときに商品と「メモリ増設に関するご案内」が同封されていますのでそれで確認しましょう。
「メモリ増設に関するご案内」を紛失してしまった場合にはこちらから以下のページから
マウスコンピュターで使えるメモリの確認方法

増設メモリを注文して取り付けたけど認識しないなど
そのような事態を避けるためにマウスコンピュターでは機種ごとに使える検証済みのメモリを検索できる仕組みがあります。
こちらに機種名を入力すれば使用できるメモリのメモリ 型番が出てきます。
こちらで確認されたものは実際に検証されているので相性の問題も不安がありません。
「ノートパソコンの機種名 + メモリ規格」で検索
マウスコンピュターのHPで機種名を入れればデスクトップ同様に使用できるメモリ 型番が検索できます。
メモリ規格と欲しいGB数さえわかれば、増設メモリはアマゾンや楽天で購入が可能です。
※増設用メモリは返品不可の場合が多いので確認をしてから注文しましょう。
備考)
マウス コンピューター メモリ増設方法 デスクトップ
デスクトップのメモリ増設・交換方法
対応している型番のメモリを探して購入します。
あとは、ケースを開けてメモリを差して確認するだけという簡単な作業ですが
ケースの蓋の開け方やメモリを差す位置などがわかりにくいので
マウスコンピュターのHPに写真付きでデスクトップのメモリ増設方法がありますのでこちらから確認しましょう。
デスクトップのメモリ増設・交換方法手順
N750WUベースモデル メモリの交換方法 を参考にしてみましょう。
マウス コンピューター メモリ増設方法ノート
ノートPCの場合も基本増設方法はデスクトップと同じです。
ノートPCメモリ増設方法
- 対応しているメモリを購入
- ノートパソコンの裏ふたを開ける
- メモリを挿す
- 実際容量が増えたか作業確認
コントロールパネルのバージョン情報の実装RAM欄が増えているかどうかを確認
写真付きの解説はこちらになります。
マウスコンピュターノートメモリ増設・交換方法の手順
- MB-B501/ B502シリーズ メモリの交換方法を参考にしてみましょう。
- https://www2.mouse-jp.co.jp/ssl/user_support2/sc_faq_documents.asp?FaqID=23173
- m-Book MB-B501E のメモリ増設方法を参考にしてみましょう。
- https://mazu-bunkai.com/bunkai-wp/pc/3850/
2. メーカー工場でメモリを交換 / 増設する場合
メーカーに依頼することで、動作確認済みのメモリを使用し、確実に増設を行うことができます。保証も継続しますので特に初心者の方にはおすすめです。
以下の手順で進めてください。
手順
- サポート窓口への問い合わせ: メモリの交換 / 増設を依頼するため、サポート窓口に連絡します。
- 動作確認: 任意のメモリではなく、動作確認済みのメモリのみが使用されます。調査には3営業日ほどかかります。
- 有償サービス: 保証期間内外に関わらず、有償での対応となります。
サポート窓口
購入時キャンペーンの活用でメモリを増設しておこう!

メモリ増設は後から行うと手間がかかるため、購入時のキャンペーンを利用してメモリ増設を行うこともおすすめです。キャンペーン情報は公式サイトで随時更新されるため、チェックしてみてください。
まとめ
コンピュターはメモリの増設で簡単にスピードや操作の向上アップが図れます。
特に動画編集などの作業においてはスピードアップが顕著にあらわれます。
もちろん購入時にカスタマイズして最初から増設すておくのがいいのがおすすめですが
購入したあとでも簡単にできる作業なのでメモリの増設是非チャレンジしてみてください。